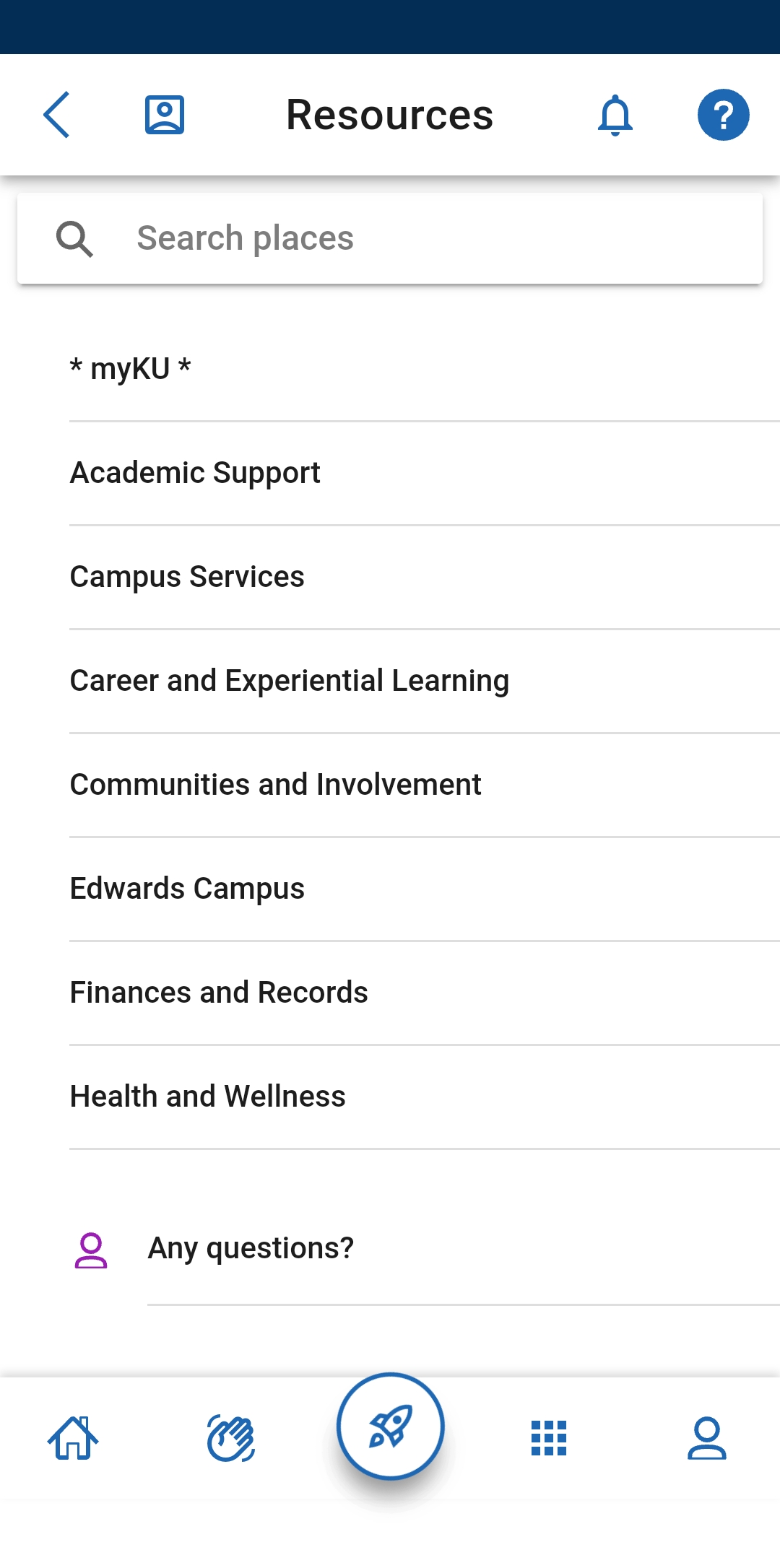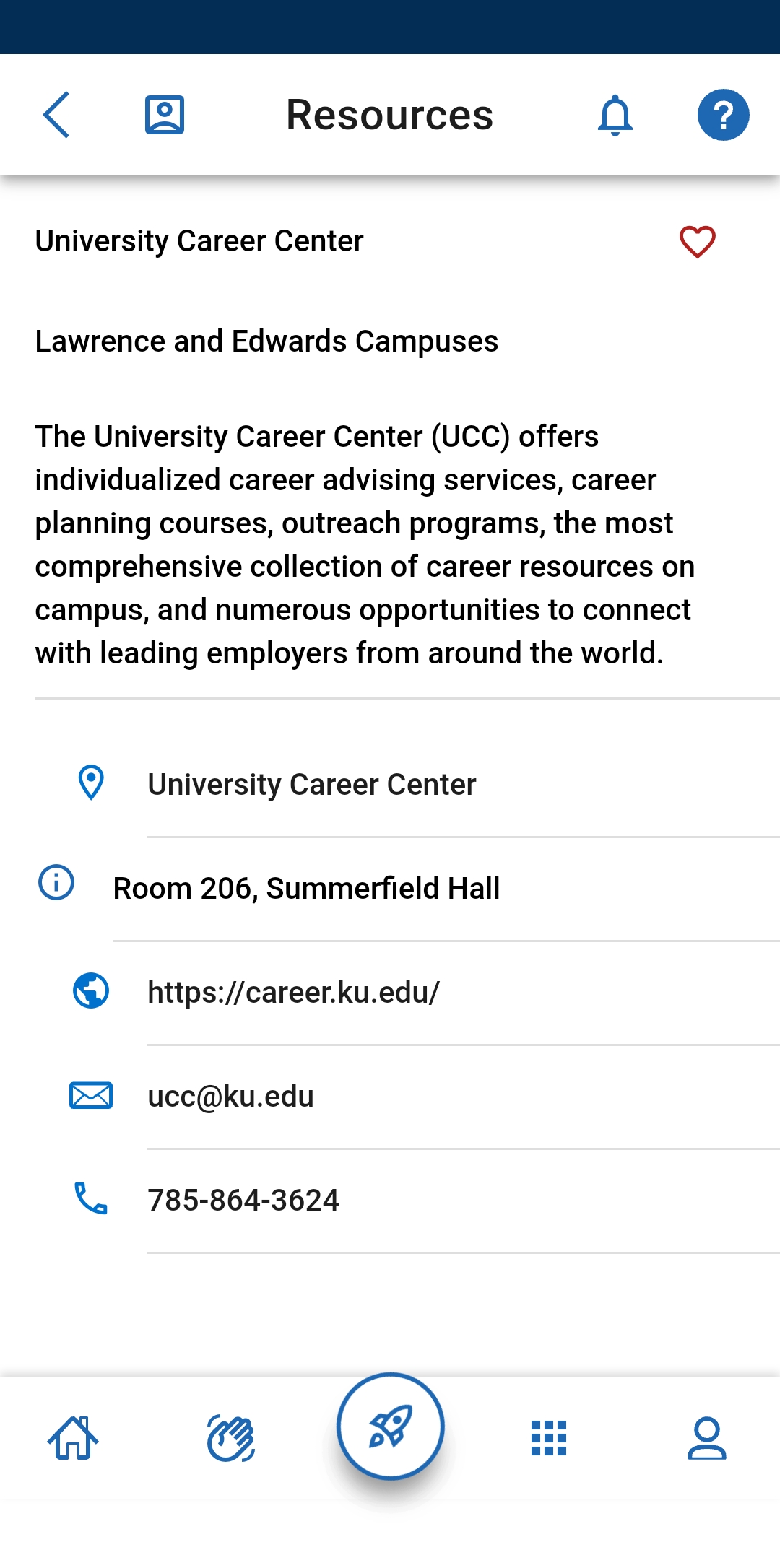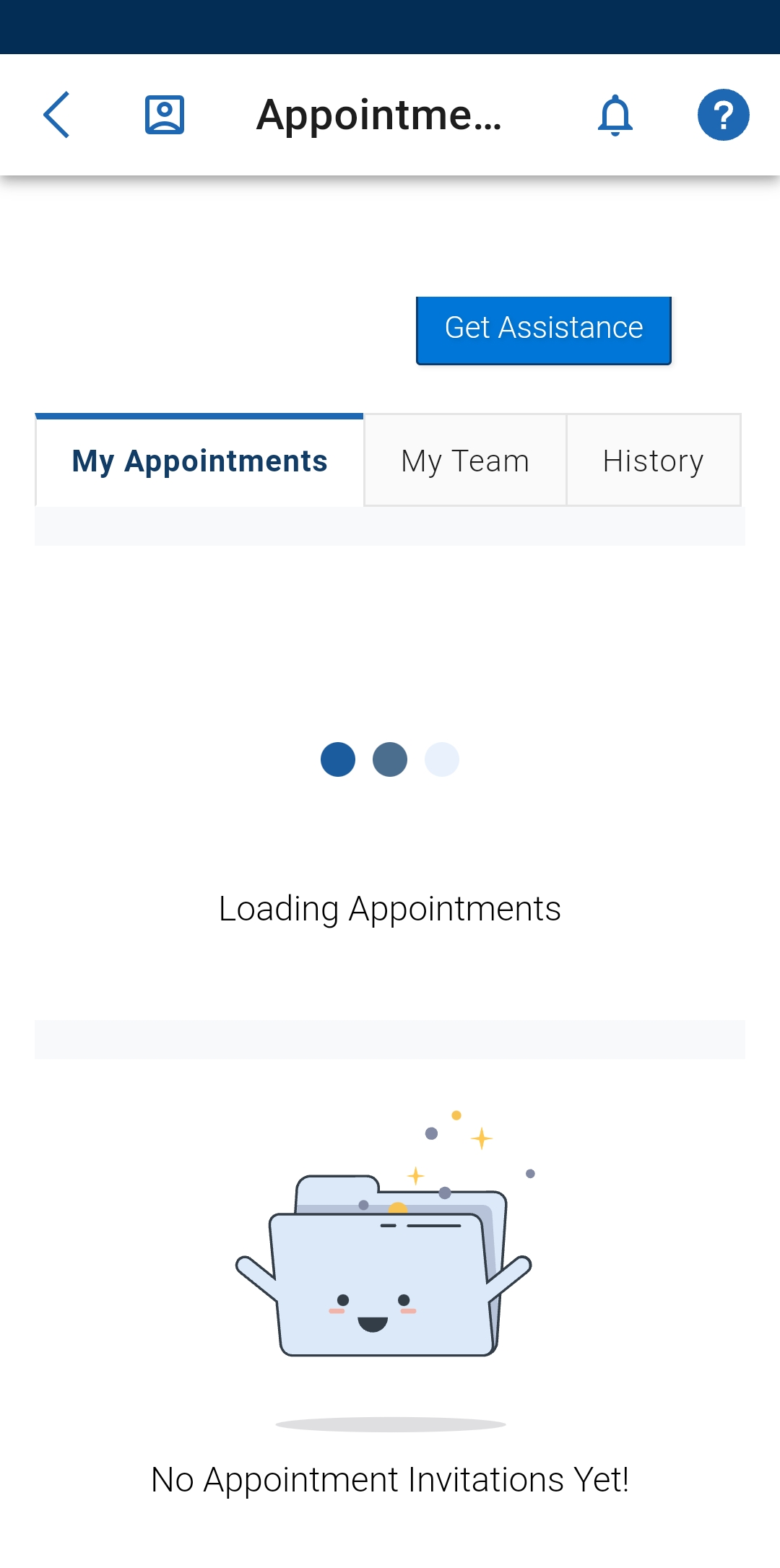Navigate360 Student App
Jayhawk GPS is the most convenient way for you to track your academic advising information. You can access your advising notes, view your current course schedule, and schedule appointments with your Success Team. Navigate360 Student is the student-centered companion app to Jayhawk GPS, providing you with easy access on your phone.
Navigate360 Student App Home Screen
When you log into the app, this will be the home screen view. From here, you are able to:
- get reminders and alerts about important deadlines (Checklist, Notifications)
- schedule appointments with your success team (Appointments)
- ask for help, especially if you are unsure who to contact (Hand Raise)
- review appointment summaries, notes, and progress reports from the past 180 days (My Docs)
- discover resources, including directories to offices on campus (Resources)
- receive alerts about holds and how to resolve them (Holds, Notifications)
- view all of your classes for the semester and/or sync your current class schedule with your phone calendar (Class Schedule)
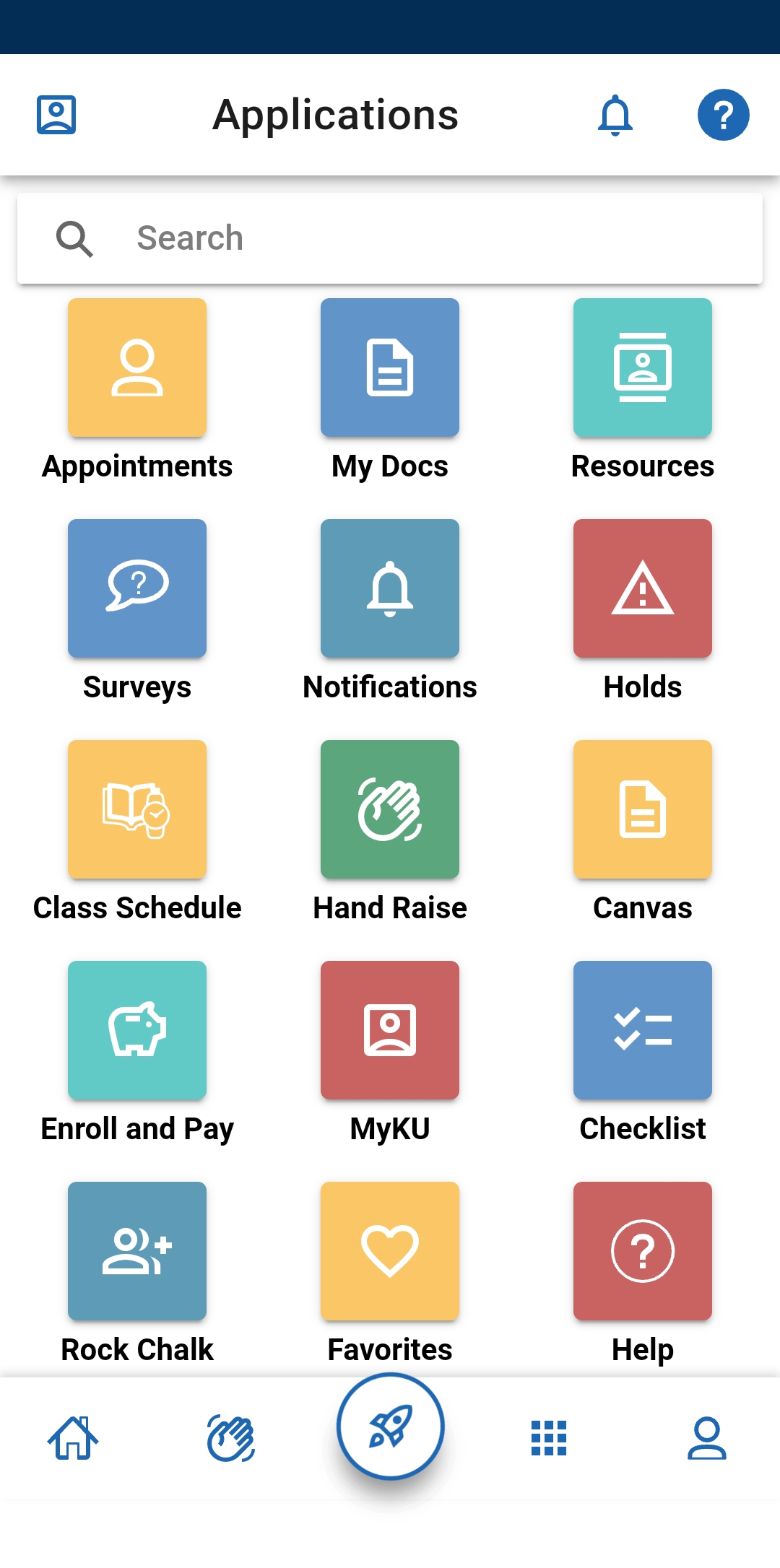
For more detailed screenshots, see the options below.
Screenshots of Student View
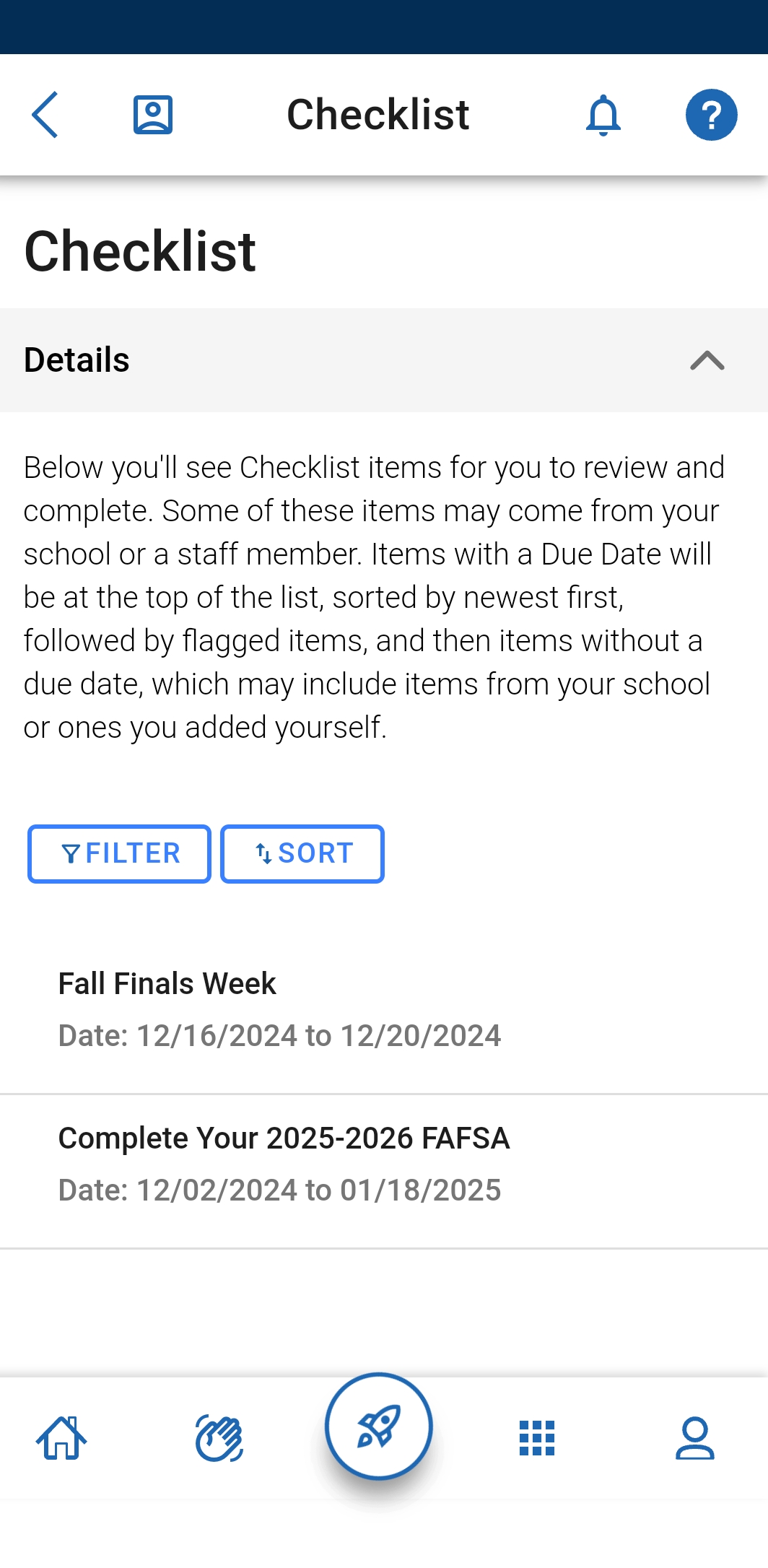
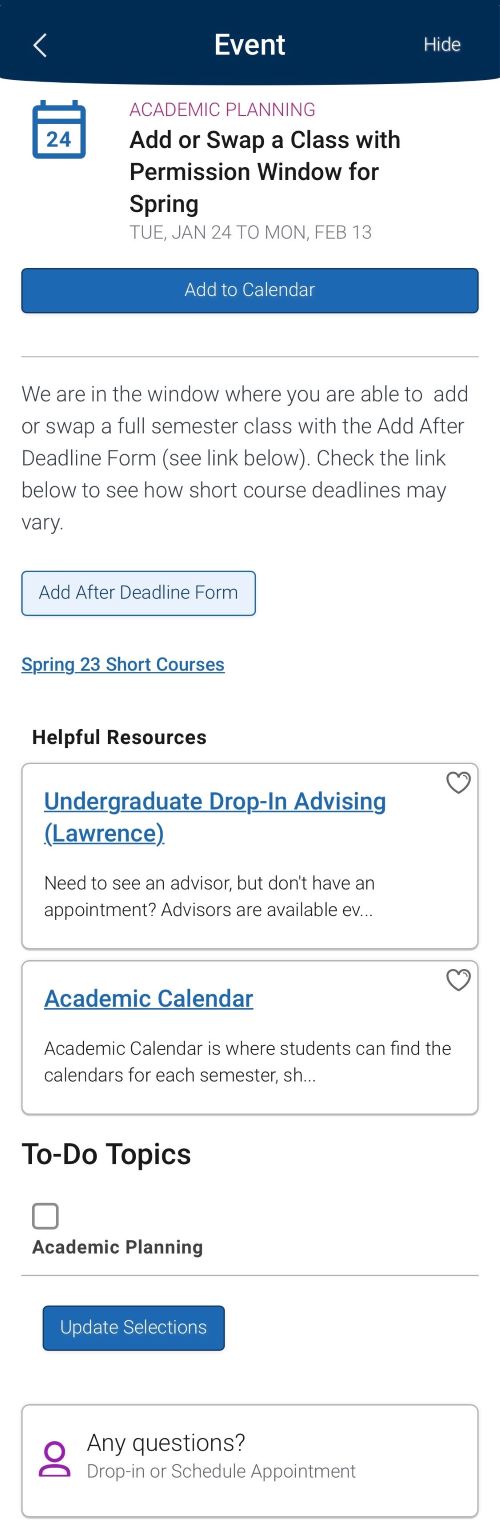
More information can be found on the Viewing Notes and Reports page.
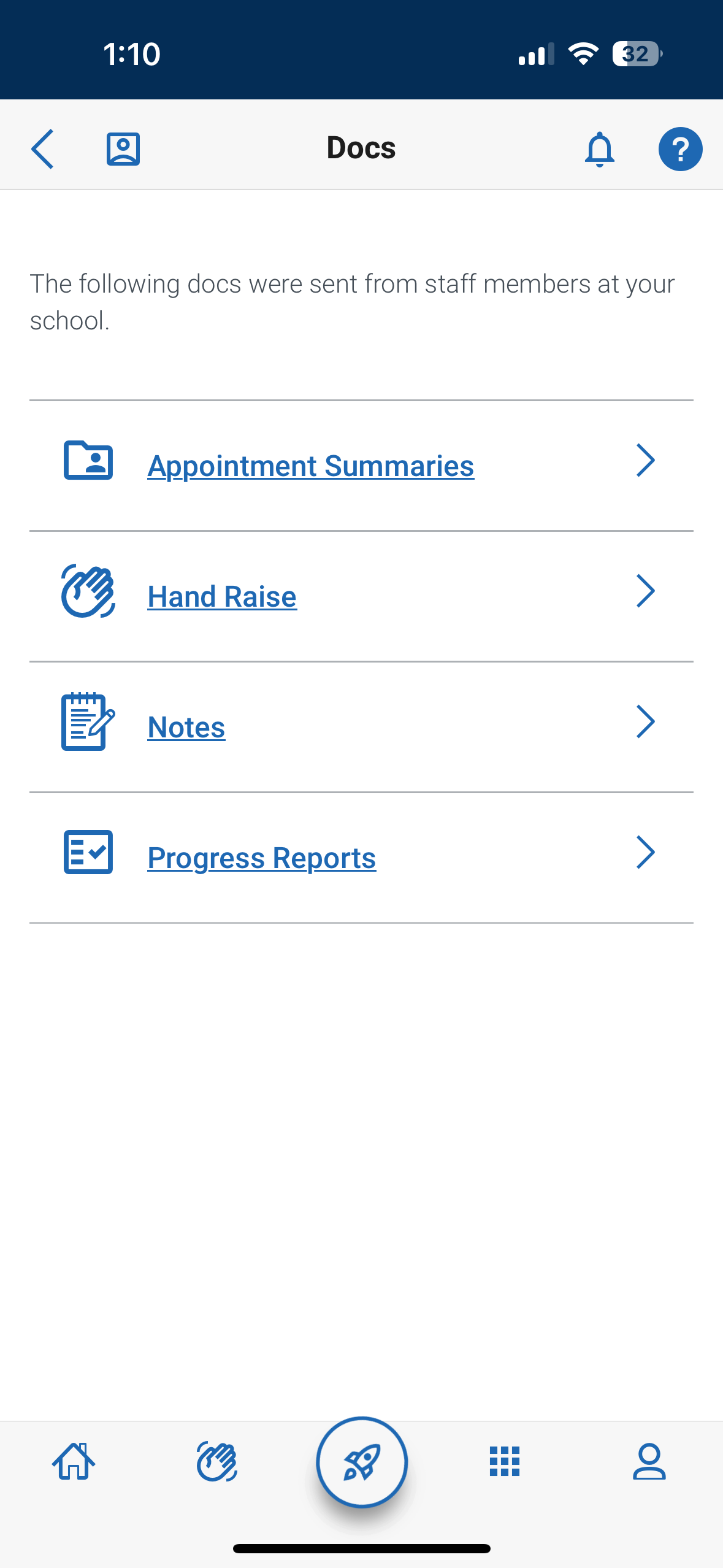
If you have "Places" selected, you can choose from the list of categories what type of resource you are looking for. You can also search by keyword if you aren't sure. Once you choose a category, you see a list of resources in that category. Scroll until you find the name of the office you are looking for. Click on the name of the office you want to find the location for. To favorite a resource, tap the heart next to the resource name. It will be added to your list of favorites allowing you quicker access next time.