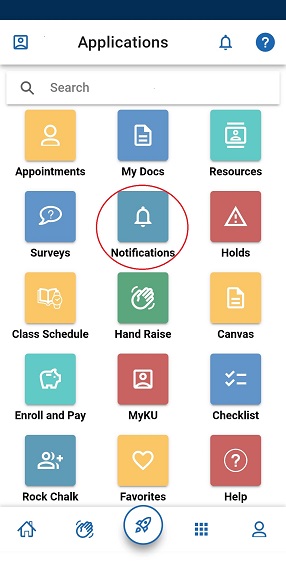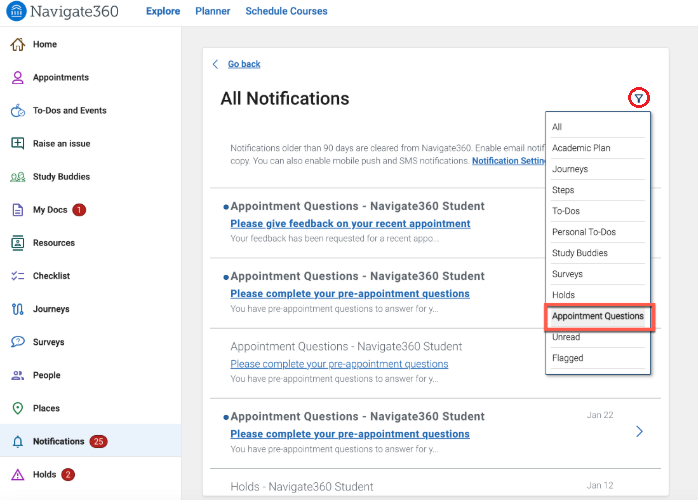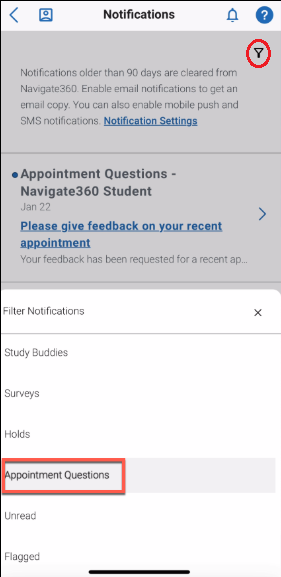Appointment Feedback Surveys
Learn how to complete an Appointment Feedback Survey and how to filter Notifications to find the surveys.
After a service is completed, you will receive an email.
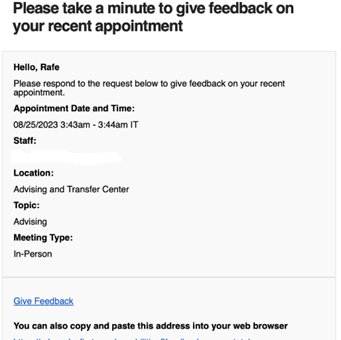
Once you click the Give Feedback link, you are taken to a landing page with the instructions and up to five questions about the appointment. The instructions entered in the template are at the top of the form. Students click Next to move to the next question and Submit to send the form when they reach the last question.
Until the survey is submitted, you can move back to previous questions and change answers or clear responses.
Screenshots of Notifications Filter in Navigate360 Student